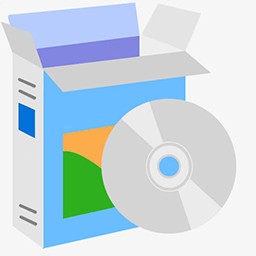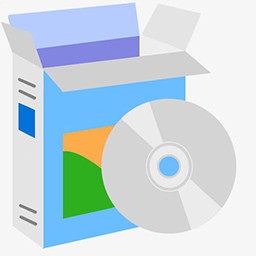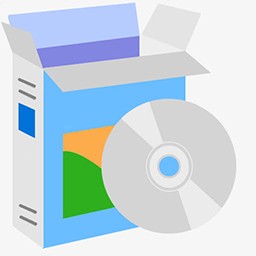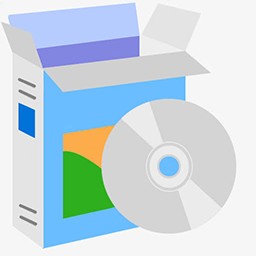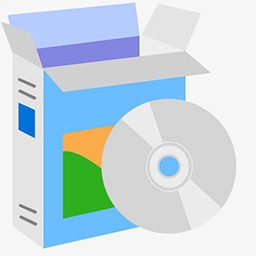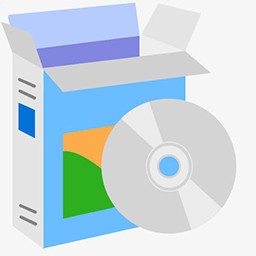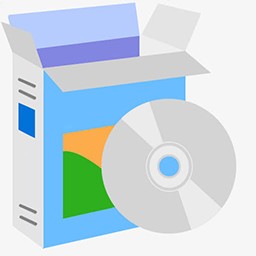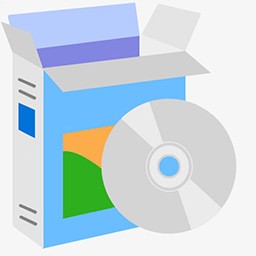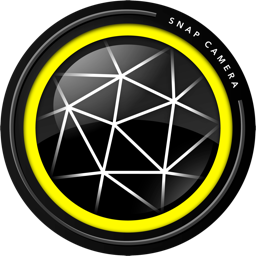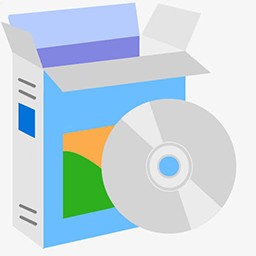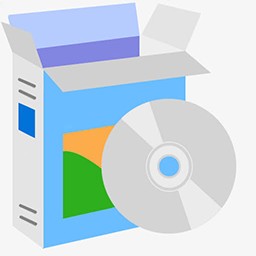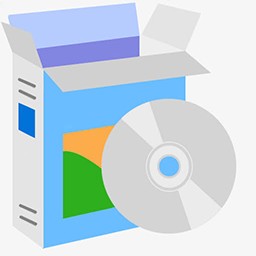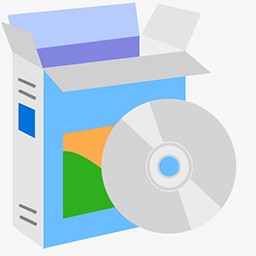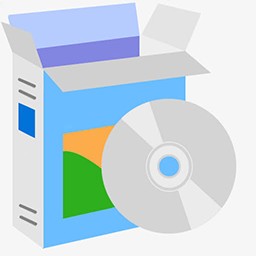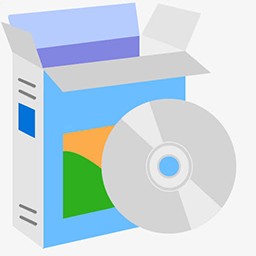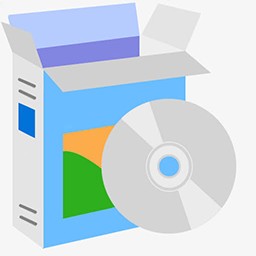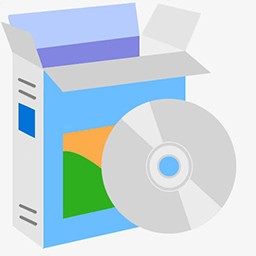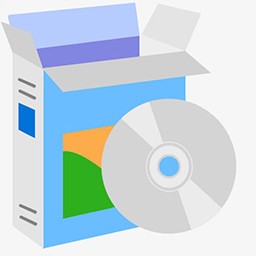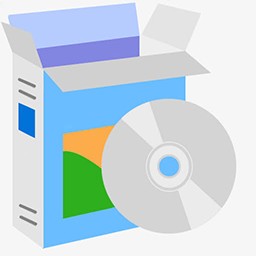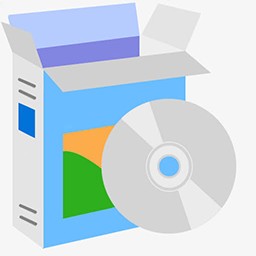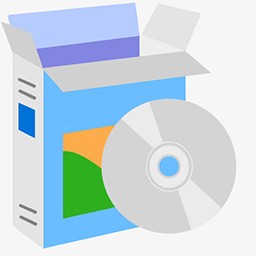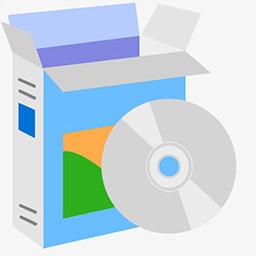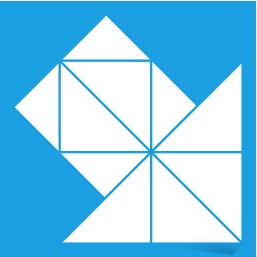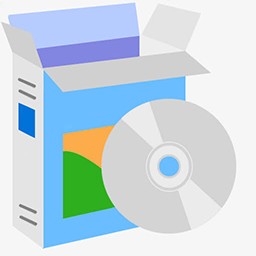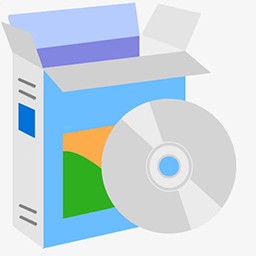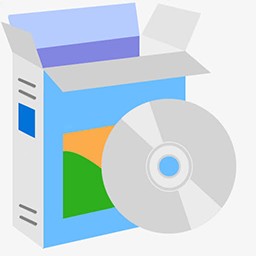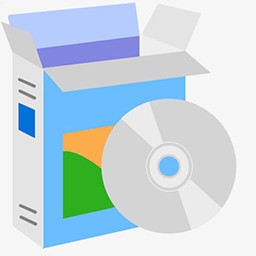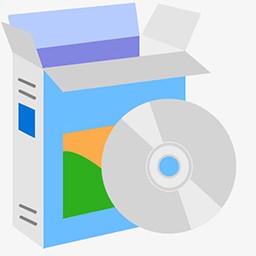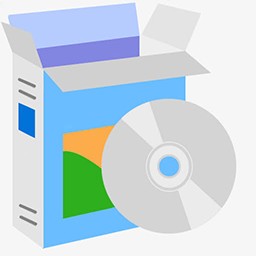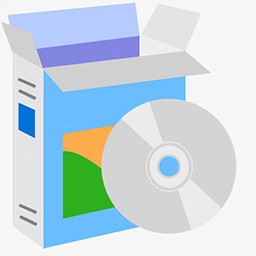 Canva
1.0.0
Canva
1.0.0
32位64位无插件无广告
- 文件大小:94.12 MB
- 界面语言:中文
- 发布日期:2023-06-16
- 系统平台:Win7/WinXP/Win8/Win10
- 软件标签:平面设计
广告位500x320
Canva官方版是一款功能多样的平面设计软件。Canva最新版支持多平台主流设备,内置数万设计模板和数十种设计场景,帮助用户轻松将灵感转化为精美的设计作品。Canva官方版软件让图片设计变得更加简单,能够为任何场合和目的创建满意的文件和设计。Canva软件介绍
&160;&160;&160;&160;&160;&160;Canva是一款在线的设计软件,用户可以在软件中进行平面设计。软件中为用户提供了非常多设计模本以及图片素材,用户可以随时进行素材的调用,将自己的灵感记录下来,进行精美的设计。Canva还支持多个操作平台,相同的操作习惯可以进行无缝的转换设计,可以在任何场合轻松地创建精美的文件和设计。在任何地方发布你的设计,完成自己的目标。
Canva软件特色
&160;&160;&160;&160;&160;&160;轻松自在地储存、整理和编辑你的图片
&160;&160;&160;&160;&160;&160;自定义模板并与你的团队 分享,以做编辑
&160;&160;&160;&160;&160;&160;在任何地方发布你的设计,以传递给你的观众
&160;&160;&160;&160;&160;&160;谁在使用 Canva ?
&160;&160;&160;&160;&160;&160;简短的回答是任何有互联网连接的人。事实上, Canva 可用于
&160;&160;&160;&160;&160;&160;想要花费不多就脱颖而出的小企业。
&160;&160;&160;&160;&160;&160;需要团队更加灵活和反应积极,同时确保所有文档一致性的大公司。
&160;&160;&160;&160;&160;&160;正在寻找方法让学生参与,不用在学习新技术或复杂理论上浪费时间的教师。
&160;&160;&160;&160;&160;&160;希望团队创造高影响力的图像和营销材料的非营利和慈善机构。
&160;&160;&160;&160;&160;&160;想要发展设计技能并在工作或娱乐中使用设计技能的个人。
Canva安装步骤
&160;&160;&160;&160;&160;&160;1、在站下载Canva官方版的安装包&160;&160;&160;&160;&160;&160;2、下载后,将压缩包解压到以此软件命名的文件夹内&160;&160;&160;&160;&160;&160;3、打开文件夹,双击“exe”程序&160;&160;&160;&160;&160;&160;4、Canva正在安装,请耐心等待Canva使用方法
&160;&160;&160;&160;&160;&160;用Canva设计
&160;&160;&160;&160;&160;&160;选择设计类型
&160;&160;&160;&160;&160;&160;在Canva上创建设计的第一步是决定你需要用这个设计来做什么。Canva 有超过 60 种文档类型可供选择。从图片到要在社交媒体账户中发布的帖子,再到你的工作简历,Canva 能满足你所有的设计需要。
&160;&160;&160;&160;&160;&160;首先,只需在设计选择栏的搜索框中输入搜索词即可。点击任意搜索结果以加载编辑器。
&160;&160;&160;&160;&160;&160;了解使用Canva 编辑器
&160;&160;&160;&160;&160;&160;Canva 编辑器是所有设计奇迹发生的地方。为了帮助熟悉编辑器的各个部分,以下是其最基本的部分
&160;&160;&160;&160;&160;&160;2、工具栏 – 工具栏可以让你自定义设计元素的格式。工具栏的内容将根据你选择的元素而改变。
&160;&160;&160;&160;&160;&160;3、侧面板 –编辑器侧面的面板是你访问用于设计的模版和元素的地方。它分为 7 个标签,分别是 “模版”、“元素”、“文字”、“上传”、“文件夹”和“应用”。
&160;&160;&160;&160;&160;&160;4、画布 - 首先,这是占据编辑器大部分位置的空白部分。将它考虑为你的主要工作空间,因为这将是你制作设计的地方。
&160;&160;&160;&160;&160;&160;5、缩放 – 你可以在这里调整编辑器的缩放设置。
&160;&160;&160;&160;&160;&160;6、需要帮助? – 点击此按钮即可打开 Canva 助手 ,你可以在这里找到有关如何使用Canva各种功能的 指南和教程。
&160;&160;&160;&160;&160;&160;没问题吧?开始创建你的第一个设计。
&160;&160;&160;&160;&160;&160;选择模板
&160;&160;&160;&160;&160;&160;在 Canva 编辑器加载之后,你首先注意到的是侧边栏的“模板” 标签。“模板”标签显示了可以用于设计的所有可用模板。
&160;&160;&160;&160;&160;&160;浏览可用的模板寻找心仪的一款。你还可以点击“所有”拓展模板种类。找到你想用的模板后,只需点击模板缩略图,即可应用到你的Canva画布上。&160;&160;&160;&160;&160;&160;一旦对选择的模板满意,你就可以自定义并格式化其中的任何现有元素。要详细了解模板,可以转到添加或移除模板。
&160;&160;&160;&160;&160;&160;注意:如果不想使用模板,你也可以从零创建自己的模板。有超过一百万个元素供你选择,你可以将它们混合搭配并创建自定义设计。
&160;&160;&160;&160;&160;&160;编辑文字
&160;&160;&160;&160;&160;&160;通过编辑文字,开始自定义所选择的模板。要做到这一点,单击要编辑其内容的文字框。你可以输入新文字,或者删除键盘上的现有内容。你也可以从粘贴从其它来源,诸如 Word 文件或网站等获得的文字内容。&160;&160;&160;&160;&160;&160;如果想要添加新文字,你可以点击侧面板的“文字”标签。从 “添加标题”、 “添加副标题” 或 “添加少量正文文本” 选项中选择,以在页面上添加新的文字框。&160;&160;&160;&160;&160;&160;注意:在复制-粘贴文字之前,请确保选定文字框。
&160;&160;&160;&160;&160;&160;一旦更改文字内容,你可以将其格式化,以更好符合你心中的设计。你可能会注意到,点击任何文字框都会使状态栏下方显示文字编辑器工具栏。
&160;&160;&160;&160;&160;&160;注意: Canva 会在工作时自动保存你的设计,因此你完全无需手动保存。
Canva更新日志
&160;&160;&160;&160;&160;&160;1、修复若干bug
&160;&160;&160;&160;&160;&160;2、优化细节问题
&160;&160;&160;&160;&160;&160;Canva是一款在线的设计软件,用户可以在软件中进行平面设计。软件中为用户提供了非常多设计模本以及图片素材,用户可以随时进行素材的调用,将自己的灵感记录下来,进行精美的设计。Canva还支持多个操作平台,相同的操作习惯可以进行无缝的转换设计,可以在任何场合轻松地创建精美的文件和设计。在任何地方发布你的设计,完成自己的目标。
Canva软件特色
&160;&160;&160;&160;&160;&160;轻松自在地储存、整理和编辑你的图片
&160;&160;&160;&160;&160;&160;自定义模板并与你的团队 分享,以做编辑
&160;&160;&160;&160;&160;&160;在任何地方发布你的设计,以传递给你的观众
&160;&160;&160;&160;&160;&160;谁在使用 Canva ?
&160;&160;&160;&160;&160;&160;简短的回答是任何有互联网连接的人。事实上, Canva 可用于
&160;&160;&160;&160;&160;&160;想要花费不多就脱颖而出的小企业。
&160;&160;&160;&160;&160;&160;需要团队更加灵活和反应积极,同时确保所有文档一致性的大公司。
&160;&160;&160;&160;&160;&160;正在寻找方法让学生参与,不用在学习新技术或复杂理论上浪费时间的教师。
&160;&160;&160;&160;&160;&160;希望团队创造高影响力的图像和营销材料的非营利和慈善机构。
&160;&160;&160;&160;&160;&160;想要发展设计技能并在工作或娱乐中使用设计技能的个人。
Canva安装步骤
&160;&160;&160;&160;&160;&160;1、在站下载Canva官方版的安装包&160;&160;&160;&160;&160;&160;2、下载后,将压缩包解压到以此软件命名的文件夹内&160;&160;&160;&160;&160;&160;3、打开文件夹,双击“exe”程序&160;&160;&160;&160;&160;&160;4、Canva正在安装,请耐心等待Canva使用方法
&160;&160;&160;&160;&160;&160;用Canva设计
&160;&160;&160;&160;&160;&160;选择设计类型
&160;&160;&160;&160;&160;&160;在Canva上创建设计的第一步是决定你需要用这个设计来做什么。Canva 有超过 60 种文档类型可供选择。从图片到要在社交媒体账户中发布的帖子,再到你的工作简历,Canva 能满足你所有的设计需要。
&160;&160;&160;&160;&160;&160;首先,只需在设计选择栏的搜索框中输入搜索词即可。点击任意搜索结果以加载编辑器。
&160;&160;&160;&160;&160;&160;了解使用Canva 编辑器
&160;&160;&160;&160;&160;&160;Canva 编辑器是所有设计奇迹发生的地方。为了帮助熟悉编辑器的各个部分,以下是其最基本的部分
&160;&160;&160;&160;&160;&160;2、工具栏 – 工具栏可以让你自定义设计元素的格式。工具栏的内容将根据你选择的元素而改变。
&160;&160;&160;&160;&160;&160;3、侧面板 –编辑器侧面的面板是你访问用于设计的模版和元素的地方。它分为 7 个标签,分别是 “模版”、“元素”、“文字”、“上传”、“文件夹”和“应用”。
&160;&160;&160;&160;&160;&160;4、画布 - 首先,这是占据编辑器大部分位置的空白部分。将它考虑为你的主要工作空间,因为这将是你制作设计的地方。
&160;&160;&160;&160;&160;&160;5、缩放 – 你可以在这里调整编辑器的缩放设置。
&160;&160;&160;&160;&160;&160;6、需要帮助? – 点击此按钮即可打开 Canva 助手 ,你可以在这里找到有关如何使用Canva各种功能的 指南和教程。
&160;&160;&160;&160;&160;&160;没问题吧?开始创建你的第一个设计。
&160;&160;&160;&160;&160;&160;选择模板
&160;&160;&160;&160;&160;&160;在 Canva 编辑器加载之后,你首先注意到的是侧边栏的“模板” 标签。“模板”标签显示了可以用于设计的所有可用模板。
&160;&160;&160;&160;&160;&160;浏览可用的模板寻找心仪的一款。你还可以点击“所有”拓展模板种类。找到你想用的模板后,只需点击模板缩略图,即可应用到你的Canva画布上。&160;&160;&160;&160;&160;&160;一旦对选择的模板满意,你就可以自定义并格式化其中的任何现有元素。要详细了解模板,可以转到添加或移除模板。
&160;&160;&160;&160;&160;&160;注意:如果不想使用模板,你也可以从零创建自己的模板。有超过一百万个元素供你选择,你可以将它们混合搭配并创建自定义设计。
&160;&160;&160;&160;&160;&160;编辑文字
&160;&160;&160;&160;&160;&160;通过编辑文字,开始自定义所选择的模板。要做到这一点,单击要编辑其内容的文字框。你可以输入新文字,或者删除键盘上的现有内容。你也可以从粘贴从其它来源,诸如 Word 文件或网站等获得的文字内容。&160;&160;&160;&160;&160;&160;如果想要添加新文字,你可以点击侧面板的“文字”标签。从 “添加标题”、 “添加副标题” 或 “添加少量正文文本” 选项中选择,以在页面上添加新的文字框。&160;&160;&160;&160;&160;&160;注意:在复制-粘贴文字之前,请确保选定文字框。
&160;&160;&160;&160;&160;&160;一旦更改文字内容,你可以将其格式化,以更好符合你心中的设计。你可能会注意到,点击任何文字框都会使状态栏下方显示文字编辑器工具栏。
&160;&160;&160;&160;&160;&160;注意: Canva 会在工作时自动保存你的设计,因此你完全无需手动保存。
Canva更新日志
&160;&160;&160;&160;&160;&160;1、修复若干bug
&160;&160;&160;&160;&160;&160;2、优化细节问题