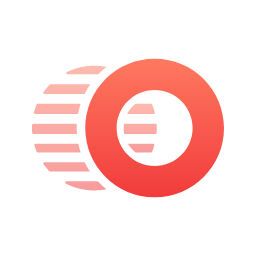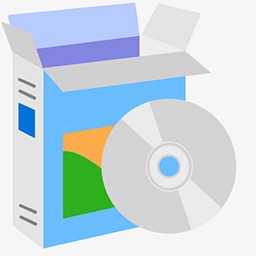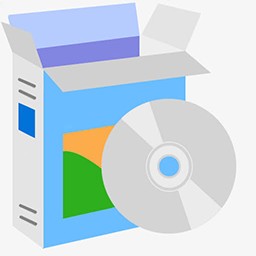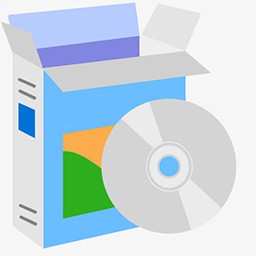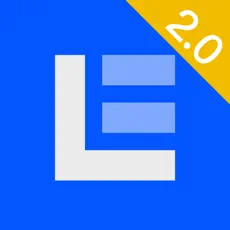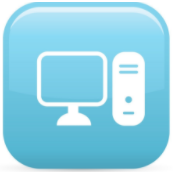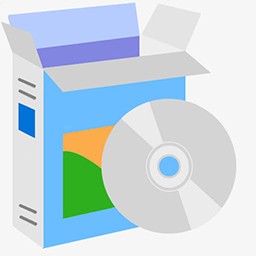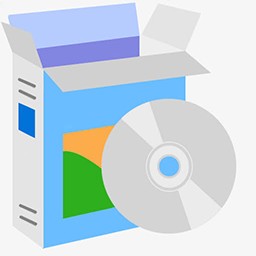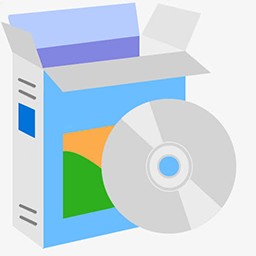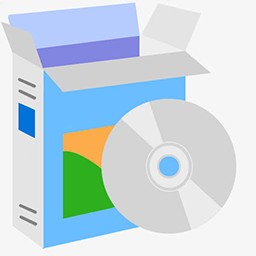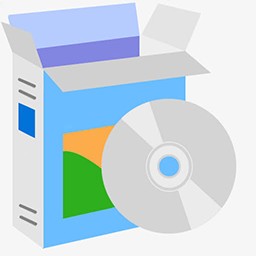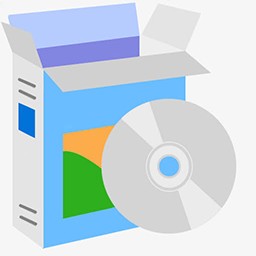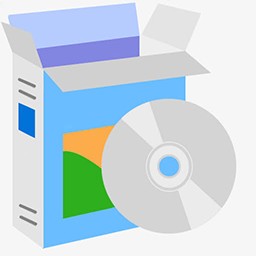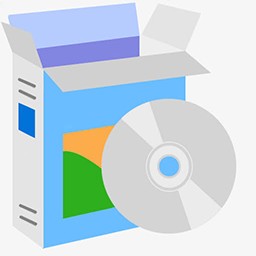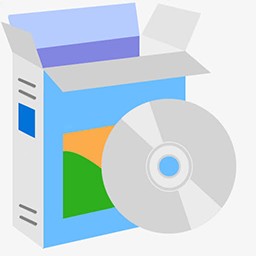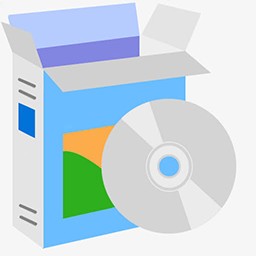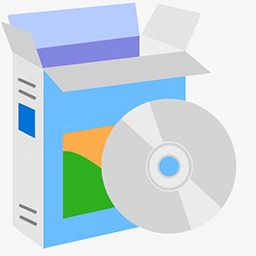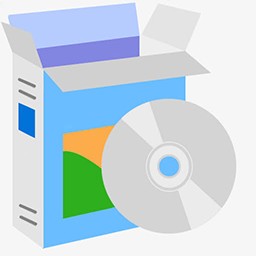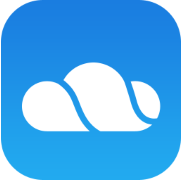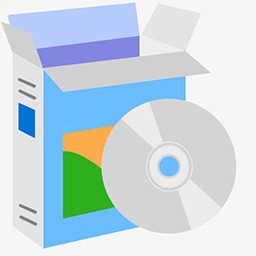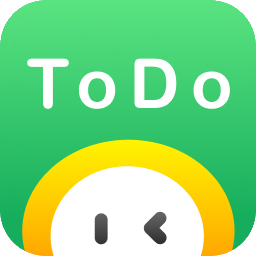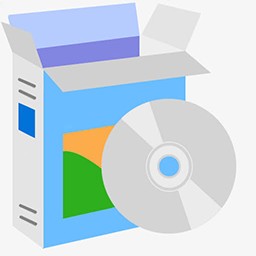 PDF Annotator(PDF编辑工具)
PDF Annotator(PDF编辑工具)
32位64位无插件无广告
- 文件大小:67.09 MB
- 界面语言:中文
- 发布日期:2023-04-16
- 系统平台:Win7/WinXP/Win8/Win10
- 软件标签:办公软件
广告位500x320
PDF Annotator Multilingual(PDF编写工具)是一个PDF编写工具,PDF Annotator Multilingual可以在pdf文件中直接添加表明并把表明一部分也储存为PDF文件格式,应用PDF Annotator Multilingual任何人都可以编写PDF文档,那样能节省大量的时间和资源。
PDF Annotator Multilingual容许客户开启一切PDF文档,并使用电脑鼠标或平板笔直接在PDF文件的页面上加上注释。然后可以将带注释的文档立即储存回PDF文件格式。通过这种方式,任何人都可以阅读文章或打印出带注释的PDF文档。带注释的文档也可以很容易地额外到电子邮箱中。之前,只有通过在一行中应用好几个软件项目,或是仅根据打印出文档并手动式加上注释,才能对接收到的PDF格式文件的文档开展注释、注释或审校。应用PDF Annotator Multilingual,注释还可以以一种自然方法加上—应用签字笔—可是全部内容都保持数字格式。PDF Annotator Multilingual允许在一个步骤中注释PDF文档。
软件特色
开启位图文件并转换为PDF
应用“文件打开”开启各种各样格式的位图文件(如JPG,PNG或TIFF)而非PDF文档。选择位图文件后,选择页面上的中心图象今起页面大小调整为图像大小。
在页面上选择核心图象时,也可以像建立新文档时一样选择页面背景和文件格式。图象将放置于创好的页面的中心,仍能够挪动或调整大小。
选择将页面大小调整为图像大小时,图象将作为一个新的空白页面的背景,并且具有图象的准确高低。
大家可以应用一切类别的应用软件应用应用软件内嵌的打印出指令将文档发送至“打印出到PDF注释器”复印机。比如,在您自己喜欢的文本编辑应用软件中开启文档。 在文本编辑应用软件中,选择“打印出”指令。PDF Annotator将根据您打印的具体内容形成PDF文档。 PDF注释器将自动开启并表明新生成的文档。您现在可以开始编写和评论文档。结束后,将生成的文档另存PDF。
PDF注释器将注释保存在名叫PDF注释器的自已的涂层中。能够在其他应用软件中开启或关掉此涂层,比如,为了能使用或不能使用注释打印出文档
应用PDF Annotator编写或注释文档后,一般最好以新名字储存文档以保存初始文档。不然,您可能会发现自身,比如,出现意外删掉初始网页页面,而无法恢复他们。
一键备份
除此之外,PDF Annotator容许你在遮盖初始文档以前建立一键备份。
选择额外设定备份数据建立.ORG备份数据,以容许PDF注释器在您第一次尝试遮盖初始文档时全自动建立具备初始文件夹名称和.org后缀名的备份数据团本。此备份数据团本仅建立一次。
选择额外设定备份数据建立.BAK备份数据,以容许PDF注释器在您遮盖文档时自动备份具备同样文件夹名称和.bak后缀名的之前版本号。每一次覆盖文件时都会建立此备份数据团本,因而自始至终保存之前储存的文件。
全自动备份恢复
做为最后方式,PDF Annotator会按时备份数据自动恢复数据信息,便于当出现硬件配置或手机软件突发性故障时修复您最新的工作中。
软件特点
建立新文档
要建立新文档,请选择“文档新文档”,随后选择所需要的款式,方向和尺寸。根据键入好几个网页页面,大家可以建立包括好几个网站的文档
您不但可以应用此手机软件编写目前文档,还能够重新开始建立新文档。仅需从空缺文档逐渐,然后根据必须添加页面。通过这种方式,大家可以应用PDF Annotator开展迅速手记或手稿,或插入图片和可选择注释。
您也可以通过用鼠标拖动并释放出来它,将另一个适用拖拽的应用软件(比如Windows任务管理器)构建的文档带到PDF Annotator的工作区域。
建立受到限制文档的数字团本
假如因为创作者增加限制而无法在PDF Annotator中开启文档开展编写,则PDF Annotator将于试着开启文档时全自动给予建立数据团本的管理权限。建立数据团本时,文档将打印出到PDF Annotator所提供的虚拟打印机,并把建立一个新的PDF文档。此新文档Digital Copy不受限定。
默认设置PDF应用软件
假如已经将PDF Annotator界定为默认设置PDF应用软件,则可以通过在Windows任务管理器中双击鼠标来开启PDF文档。
Windows Explorer上下面菜单栏
若是在Extras Settings Integration Explorer中将“加上PDF注释器”导入到“任务管理器”的上下文菜单选择项,则可以用Windows任务管理器单击右键PDF文档,然后从上下文菜单中选择PDF注释器把它开启。
根据模版建立新文档
选择所需要的模版。根据键入好几个网页页面,大家可以建立包括好几个网站的文档,全部网页页面都采用同样的模版。
操作方法
1、选择工具笔以开启笔。笔在您的文档上载入,如同最典型的毡尖笔一样。
要使用标识,请从菜单栏中选择“工具标识”。该标识的工作方式类似最典型的水性笔 - 它不会模糊不清文本,因而特别适合注重一些一部分。
一定要注意,下边列出的全部设定都是针对笔和标识独立保存的。即便在菜单栏或工具栏内以同样方法浏览这种设定,您也会看到在笔和标识中间转换时,正确设定就会自动起效。
颜色,笔宽和笔头
在“工具工具款式”下,大家可以为2个工具设定“颜色”和“笔宽”。大家可以从预置颜色和总宽中进行选择,或界定精准颜色并特定以mm或英尺为单位的总宽。
您还能够为标识工具设定“提醒款式”。选择竖直(默认设置),水准,平方米,球。
2、工作压力敏感性
当您的硬件支持时,PDF Annotator也可以根据制图时笔的压力来改变笔的总宽。大家可以根据选择工具工具款式工作压力比较敏感来开启此作用。
全自动光滑
全自动光滑作用针对手动式下横线,删掉或注重文本尤其有效。大家可以根据选择“工具工具款式全自动光滑”来开启此作用。假如全自动光滑处在激活状态,则PDF Annotator的智能化逻辑性会鉴别制作直线的试着 - 即使不是100%取得成功,也会将其转换为完美平行线。
全自动光滑机器能独立用于笔和标识。比如,这使大家可以自始至终为标识打开它以突显某一地区,并随便为此笔开启或关掉它。
还可以通过在制图时按着SHIFT键临时激话全自动光滑。
应用笔撰写时,如果你留意到您的书写持续转换为平行线,则您已开启全自动光滑作用。
全自动捕获
应用全自动捕获,大家可以像以前一样应用笔和标识工具,但是它就会自动捕获他在文档中寻找的文本,并仅以平行线和精准的线条标识该文本。针对签字笔工具,大家可以根据选择工具工具款式全自动捕获:下横线(线),全自动捕获:下横线(波浪纹)和全自动捕获:出故障来开启此作用。针对标识工具,大家可以根据选择工具工具款式全自动捕获:突显来开启此作用。
确保在使用后禁止使用Auto-Snap选择项,不然您将无法笔写注释。
3、编写工具
文本工具容许你在文档中的任何部位加上文本。应用彩色背景和由此可见外框,大家可以向文档加上注释,看起来像公告板公布。
应用文本工具
选择工具文本以激话此工具。鼠标光标转换为文本输入符号。点击文档里的随意部位以在该部位键入文本。
键入时,文本字段名高度就会自动调节;能通过拖拽外框的一侧来变更总宽。大家可以根据按ESC键或点击文本字段名外界来结束文本键入。
一定要注意,假如更改字体大小或放缩指数,多行文字很有可能与你键入的方式不同。这常出现,由于文字大小只能以1磅的增加量开展变更。
编辑文字
要编写文本注释,请单击文本(假如文本工具处在激活状态)或选择注释并双击鼠标文本。按ESC键或点击文本字段名外界完毕编写。
字体样式,文字大小和颜色
在工具工具款式下,大家可以选择字体样式和文字大小及其字体样式颜色。您还能够选择粗字体,斜体字,下横线和删掉文本款式。假如现阶段选中了文本框,往往会变更所选区的特性。不然,特性将用于您创建的下一个文本框。特性自始至终适用全部文本框,而不适用于这其中的单独英语单词。
文字对齐
在“工具工具款式”下,大家可以选择全部文本框的文本对齐方式。在左对齐,居中对齐和右对齐中间选择。
添充颜色和架构
在“工具工具款式”下,您还能够为文本框特定“添充颜色”,并从各种外框中进行选择,包含外框颜色。假如现阶段选中了文本框,往往会变更所选区的特性。不然,特性将用于您创建的下一个文本框。
合适文本框具体内容
文本注释不可占有超过规定空间。要把文本框的尺寸缩减到肯定极小值,还可以在编写文本时运用此指令。在编写文本注释时,只需按CTRL-M或从工具栏或上下文菜单中选择“合适文本框”。
在“工具工具款式”下设定“全自动调节”选择项时,在完成文本编写后,注释将自始至终合适。
在屏幕键盘上
在Tablet PC,笔或触碰设备上工作的时候,Windows虚拟电脑键盘还可以在编写时显示在文本注释边上。还可以在其他设置工具文本下禁止使用此选择项。
文字编辑器尺寸
建立新文本框时,这种文本框坚持以默认设置尺寸开始。如果你想要,能将此原始总宽拉申到当前页面允许的较大室内空间。还可以在“额外设定工具文本”下开启“自始至终应用最大宽度”选择项。
4、箭头符号选择项
线和箭头符号工具容许你在文档中添加标识,注释或简单图形。
应用线/箭头符号
选择工具线以开启线框工具。在文档中按下鼠标键做为行的起始点,在按着鼠标键的前提下将鼠标拖动到所需要的终点站,随后释放出来按键。
要使用箭头符号工具,请从菜单栏中选择“工具箭头符号”。
一定要注意,下边列出的全部设定都独立保存在线框和箭头符号工具中。即便在菜单栏或工具栏内以同样的方法浏览这种设定,您也会看到线上和箭头符号中间转换时,正确设定就会自动起效。
在制作线框或箭头符号时按着CTRL键以从核心逐渐创建对象。
颜色和线距
在“工具工具款式”下,大家可以为2个工具设定“颜色”和“线距”。大家可以从预置颜色和总宽中进行选择,或界定精准颜色并特定以mm或英尺为单位的总宽。
线框款式
在“工具工具款式”下,大家可以为2个工具设定线形。大家可以选择各种各样虚线,斜线和虚线种类及其打卷款式。
箭头符号尾端和箭头符号款式
在“工具工具款式”下,能够为箭头符号工具设定“箭头符号”和“箭头符号款式”。大家可以从各种线端和箭头符号中进行选择。
捕获15°
Snap作用针对制作竖直和直线或箭头符号尤其有效。大家可以根据选择工具工具款式捕获15°来开启此作用。
在制图时按着SHIFT键也可以暂时激话捕获。
5、工具栏
“印痕”工具容许您反复将常用符号用于文档。纪念邮票不但可以包括图象,还能够包括此前保存的笔写标识符或备注名称,文本注释乃至各种类型注释的组合。大家可以搭建常用符号或段落的库,并依据必须多次重复使用他们。
应用纪念邮票
选择工具标识以激话之前所使用的标识,或从列表中选择标识。随后鼠标光标变为含有印章符号的插进标识。插进标识表明印章左上方位置。仅需点一下文档里的随意部位,纪念邮票便会放在那里。插入后,您可以立即挪动目标或调整其尺寸。
将选择储存为戳记
要把一切注释转换为标识,请选择一个或多个注释;随后选择编写选择储存选择做为标识。
从位图文件建立印章
也可以从一切位图文件建立印章。在“印章工具箱”中,点击“加上”,随后点击“配备工具”,转至“建立印章”,随后点击“图象”按键。
盖公章全部网页页面
要一次标识文档中的所有网页页面,请将标识放到一页上,随后选择“编写选择反复到全部网页页面”。
安装方法
1、寻找下载完成的压缩文件并缓解压力,随后双击鼠标应用软件进到安装方法
2、此应用程序将安装到你的计算机中,点击Install逐渐程序安装,或点击Cancel撤出程序安装
3、等候安装步骤,大概十秒钟的时间也就可以组装进行
4、组装结束后点一下Finish撤出安装向导,默认设置运作此程序流程
5、如果已经运行程序请关闭,再打开烧录时需带的补丁包,将补丁包更换到程序流程目录中
PDF Annotator Multilingual容许客户开启一切PDF文档,并使用电脑鼠标或平板笔直接在PDF文件的页面上加上注释。然后可以将带注释的文档立即储存回PDF文件格式。通过这种方式,任何人都可以阅读文章或打印出带注释的PDF文档。带注释的文档也可以很容易地额外到电子邮箱中。之前,只有通过在一行中应用好几个软件项目,或是仅根据打印出文档并手动式加上注释,才能对接收到的PDF格式文件的文档开展注释、注释或审校。应用PDF Annotator Multilingual,注释还可以以一种自然方法加上—应用签字笔—可是全部内容都保持数字格式。PDF Annotator Multilingual允许在一个步骤中注释PDF文档。
软件特色
开启位图文件并转换为PDF
应用“文件打开”开启各种各样格式的位图文件(如JPG,PNG或TIFF)而非PDF文档。选择位图文件后,选择页面上的中心图象今起页面大小调整为图像大小。
在页面上选择核心图象时,也可以像建立新文档时一样选择页面背景和文件格式。图象将放置于创好的页面的中心,仍能够挪动或调整大小。
选择将页面大小调整为图像大小时,图象将作为一个新的空白页面的背景,并且具有图象的准确高低。
大家可以应用一切类别的应用软件应用应用软件内嵌的打印出指令将文档发送至“打印出到PDF注释器”复印机。比如,在您自己喜欢的文本编辑应用软件中开启文档。 在文本编辑应用软件中,选择“打印出”指令。PDF Annotator将根据您打印的具体内容形成PDF文档。 PDF注释器将自动开启并表明新生成的文档。您现在可以开始编写和评论文档。结束后,将生成的文档另存PDF。
PDF注释器将注释保存在名叫PDF注释器的自已的涂层中。能够在其他应用软件中开启或关掉此涂层,比如,为了能使用或不能使用注释打印出文档
应用PDF Annotator编写或注释文档后,一般最好以新名字储存文档以保存初始文档。不然,您可能会发现自身,比如,出现意外删掉初始网页页面,而无法恢复他们。
一键备份
除此之外,PDF Annotator容许你在遮盖初始文档以前建立一键备份。
选择额外设定备份数据建立.ORG备份数据,以容许PDF注释器在您第一次尝试遮盖初始文档时全自动建立具备初始文件夹名称和.org后缀名的备份数据团本。此备份数据团本仅建立一次。
选择额外设定备份数据建立.BAK备份数据,以容许PDF注释器在您遮盖文档时自动备份具备同样文件夹名称和.bak后缀名的之前版本号。每一次覆盖文件时都会建立此备份数据团本,因而自始至终保存之前储存的文件。
全自动备份恢复
做为最后方式,PDF Annotator会按时备份数据自动恢复数据信息,便于当出现硬件配置或手机软件突发性故障时修复您最新的工作中。
软件特点
建立新文档
要建立新文档,请选择“文档新文档”,随后选择所需要的款式,方向和尺寸。根据键入好几个网页页面,大家可以建立包括好几个网站的文档
您不但可以应用此手机软件编写目前文档,还能够重新开始建立新文档。仅需从空缺文档逐渐,然后根据必须添加页面。通过这种方式,大家可以应用PDF Annotator开展迅速手记或手稿,或插入图片和可选择注释。
您也可以通过用鼠标拖动并释放出来它,将另一个适用拖拽的应用软件(比如Windows任务管理器)构建的文档带到PDF Annotator的工作区域。
建立受到限制文档的数字团本
假如因为创作者增加限制而无法在PDF Annotator中开启文档开展编写,则PDF Annotator将于试着开启文档时全自动给予建立数据团本的管理权限。建立数据团本时,文档将打印出到PDF Annotator所提供的虚拟打印机,并把建立一个新的PDF文档。此新文档Digital Copy不受限定。
默认设置PDF应用软件
假如已经将PDF Annotator界定为默认设置PDF应用软件,则可以通过在Windows任务管理器中双击鼠标来开启PDF文档。
Windows Explorer上下面菜单栏
若是在Extras Settings Integration Explorer中将“加上PDF注释器”导入到“任务管理器”的上下文菜单选择项,则可以用Windows任务管理器单击右键PDF文档,然后从上下文菜单中选择PDF注释器把它开启。
根据模版建立新文档
选择所需要的模版。根据键入好几个网页页面,大家可以建立包括好几个网站的文档,全部网页页面都采用同样的模版。
操作方法
1、选择工具笔以开启笔。笔在您的文档上载入,如同最典型的毡尖笔一样。
要使用标识,请从菜单栏中选择“工具标识”。该标识的工作方式类似最典型的水性笔 - 它不会模糊不清文本,因而特别适合注重一些一部分。
一定要注意,下边列出的全部设定都是针对笔和标识独立保存的。即便在菜单栏或工具栏内以同样方法浏览这种设定,您也会看到在笔和标识中间转换时,正确设定就会自动起效。
颜色,笔宽和笔头
在“工具工具款式”下,大家可以为2个工具设定“颜色”和“笔宽”。大家可以从预置颜色和总宽中进行选择,或界定精准颜色并特定以mm或英尺为单位的总宽。
您还能够为标识工具设定“提醒款式”。选择竖直(默认设置),水准,平方米,球。
2、工作压力敏感性
当您的硬件支持时,PDF Annotator也可以根据制图时笔的压力来改变笔的总宽。大家可以根据选择工具工具款式工作压力比较敏感来开启此作用。
全自动光滑
全自动光滑作用针对手动式下横线,删掉或注重文本尤其有效。大家可以根据选择“工具工具款式全自动光滑”来开启此作用。假如全自动光滑处在激活状态,则PDF Annotator的智能化逻辑性会鉴别制作直线的试着 - 即使不是100%取得成功,也会将其转换为完美平行线。
全自动光滑机器能独立用于笔和标识。比如,这使大家可以自始至终为标识打开它以突显某一地区,并随便为此笔开启或关掉它。
还可以通过在制图时按着SHIFT键临时激话全自动光滑。
应用笔撰写时,如果你留意到您的书写持续转换为平行线,则您已开启全自动光滑作用。
全自动捕获
应用全自动捕获,大家可以像以前一样应用笔和标识工具,但是它就会自动捕获他在文档中寻找的文本,并仅以平行线和精准的线条标识该文本。针对签字笔工具,大家可以根据选择工具工具款式全自动捕获:下横线(线),全自动捕获:下横线(波浪纹)和全自动捕获:出故障来开启此作用。针对标识工具,大家可以根据选择工具工具款式全自动捕获:突显来开启此作用。
确保在使用后禁止使用Auto-Snap选择项,不然您将无法笔写注释。
3、编写工具
文本工具容许你在文档中的任何部位加上文本。应用彩色背景和由此可见外框,大家可以向文档加上注释,看起来像公告板公布。
应用文本工具
选择工具文本以激话此工具。鼠标光标转换为文本输入符号。点击文档里的随意部位以在该部位键入文本。
键入时,文本字段名高度就会自动调节;能通过拖拽外框的一侧来变更总宽。大家可以根据按ESC键或点击文本字段名外界来结束文本键入。
一定要注意,假如更改字体大小或放缩指数,多行文字很有可能与你键入的方式不同。这常出现,由于文字大小只能以1磅的增加量开展变更。
编辑文字
要编写文本注释,请单击文本(假如文本工具处在激活状态)或选择注释并双击鼠标文本。按ESC键或点击文本字段名外界完毕编写。
字体样式,文字大小和颜色
在工具工具款式下,大家可以选择字体样式和文字大小及其字体样式颜色。您还能够选择粗字体,斜体字,下横线和删掉文本款式。假如现阶段选中了文本框,往往会变更所选区的特性。不然,特性将用于您创建的下一个文本框。特性自始至终适用全部文本框,而不适用于这其中的单独英语单词。
文字对齐
在“工具工具款式”下,大家可以选择全部文本框的文本对齐方式。在左对齐,居中对齐和右对齐中间选择。
添充颜色和架构
在“工具工具款式”下,您还能够为文本框特定“添充颜色”,并从各种外框中进行选择,包含外框颜色。假如现阶段选中了文本框,往往会变更所选区的特性。不然,特性将用于您创建的下一个文本框。
合适文本框具体内容
文本注释不可占有超过规定空间。要把文本框的尺寸缩减到肯定极小值,还可以在编写文本时运用此指令。在编写文本注释时,只需按CTRL-M或从工具栏或上下文菜单中选择“合适文本框”。
在“工具工具款式”下设定“全自动调节”选择项时,在完成文本编写后,注释将自始至终合适。
在屏幕键盘上
在Tablet PC,笔或触碰设备上工作的时候,Windows虚拟电脑键盘还可以在编写时显示在文本注释边上。还可以在其他设置工具文本下禁止使用此选择项。
文字编辑器尺寸
建立新文本框时,这种文本框坚持以默认设置尺寸开始。如果你想要,能将此原始总宽拉申到当前页面允许的较大室内空间。还可以在“额外设定工具文本”下开启“自始至终应用最大宽度”选择项。
4、箭头符号选择项
线和箭头符号工具容许你在文档中添加标识,注释或简单图形。
应用线/箭头符号
选择工具线以开启线框工具。在文档中按下鼠标键做为行的起始点,在按着鼠标键的前提下将鼠标拖动到所需要的终点站,随后释放出来按键。
要使用箭头符号工具,请从菜单栏中选择“工具箭头符号”。
一定要注意,下边列出的全部设定都独立保存在线框和箭头符号工具中。即便在菜单栏或工具栏内以同样的方法浏览这种设定,您也会看到线上和箭头符号中间转换时,正确设定就会自动起效。
在制作线框或箭头符号时按着CTRL键以从核心逐渐创建对象。
颜色和线距
在“工具工具款式”下,大家可以为2个工具设定“颜色”和“线距”。大家可以从预置颜色和总宽中进行选择,或界定精准颜色并特定以mm或英尺为单位的总宽。
线框款式
在“工具工具款式”下,大家可以为2个工具设定线形。大家可以选择各种各样虚线,斜线和虚线种类及其打卷款式。
箭头符号尾端和箭头符号款式
在“工具工具款式”下,能够为箭头符号工具设定“箭头符号”和“箭头符号款式”。大家可以从各种线端和箭头符号中进行选择。
捕获15°
Snap作用针对制作竖直和直线或箭头符号尤其有效。大家可以根据选择工具工具款式捕获15°来开启此作用。
在制图时按着SHIFT键也可以暂时激话捕获。
5、工具栏
“印痕”工具容许您反复将常用符号用于文档。纪念邮票不但可以包括图象,还能够包括此前保存的笔写标识符或备注名称,文本注释乃至各种类型注释的组合。大家可以搭建常用符号或段落的库,并依据必须多次重复使用他们。
应用纪念邮票
选择工具标识以激话之前所使用的标识,或从列表中选择标识。随后鼠标光标变为含有印章符号的插进标识。插进标识表明印章左上方位置。仅需点一下文档里的随意部位,纪念邮票便会放在那里。插入后,您可以立即挪动目标或调整其尺寸。
将选择储存为戳记
要把一切注释转换为标识,请选择一个或多个注释;随后选择编写选择储存选择做为标识。
从位图文件建立印章
也可以从一切位图文件建立印章。在“印章工具箱”中,点击“加上”,随后点击“配备工具”,转至“建立印章”,随后点击“图象”按键。
盖公章全部网页页面
要一次标识文档中的所有网页页面,请将标识放到一页上,随后选择“编写选择反复到全部网页页面”。
安装方法
1、寻找下载完成的压缩文件并缓解压力,随后双击鼠标应用软件进到安装方法
2、此应用程序将安装到你的计算机中,点击Install逐渐程序安装,或点击Cancel撤出程序安装
3、等候安装步骤,大概十秒钟的时间也就可以组装进行
4、组装结束后点一下Finish撤出安装向导,默认设置运作此程序流程
5、如果已经运行程序请关闭,再打开烧录时需带的补丁包,将补丁包更换到程序流程目录中